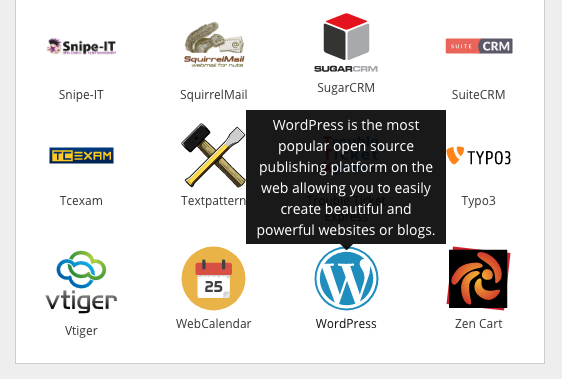This is one of many steps discussed in my BUILD A BLOG THAT IS OPTIMIZED FOR SEARCH blog post.
Time Needed : 00 days 00 hours 05 minutes
cPanel is the most common backend for hosting systems around the world. Follow these instructions to set up WordPress from your cPanel on your hosting service.
Get Started and Set Up a Hosting Package
This may vary from one hosting system but not by much. Typically before you set up a site, you first create a hosting package. Here you will typically enter your domain, Email, and the type of Hosting Package.
Enter the cPanel
Once the Hosting Package is set up you can enter the cPanel or CP for short.
The cPanel will look similar to the image below:Start the Installation of WordPress
Typically you will find the WordPress installation link near the bottom of the cPanel but I have seen it in other locations as well. Click the icon to initiate the installation process.
WordPress One-Click Install
It is a few clicks but who is counting. Here just as in any hosting system, you will match the domain name with your install and leave the directory blank (if you are hosting a store in the main folder you may choose ‘/blog’ or something as the directory.)
In most cases, if the domain is dedicated to a stand-alone blog you will leave the directory blank.
Click ‘Install WordPress’WordPress Is Now Installed
Usually, your hosting system will provide some kind of staging URL. This URL will allow you to access the WordPress site immediately, even before the new domain name and Nameserver have propagated to all the DNS servers around the world.
Click on the staging link to configure WordPress.Choose the Language of Your WordPress Installation
After you choose your language click ‘Continue’.
Choose the Site Title, Username, Password, and Email of Your WordPress Installation
Add a ‘Site Title’ (same as ‘Site Name’ in other installation procedures for WordPress) – THIS IS AN IMPORTANT ELEMENT OF YOUR SEARCH ENGINE OPTIMIZATION. YOU WILL, OF COURSE, BE ABLE TO MODIFY IT LATER. I WILL COVER CHOOSING A SITE TITLE AT A LATER POINT IN THIS POST.
It goes without saying that you do NOT want to ‘Discourage search engines from indexing…’. Do not check that box.Success!
Now WordPress is installed and you can log in for the first time:
WordPress Dashboard Log In
Finally, you are prompted to log in to the WordPress Dashboard (where your blogging life begins.)
In the future, you will be able to return to this login page by simply keying the following URL into your browser: yourdomain.com/wp-admin (replace ‘yourdomain.com‘ with whatever your domain is.)
Tools
- cPanel
- WordPress