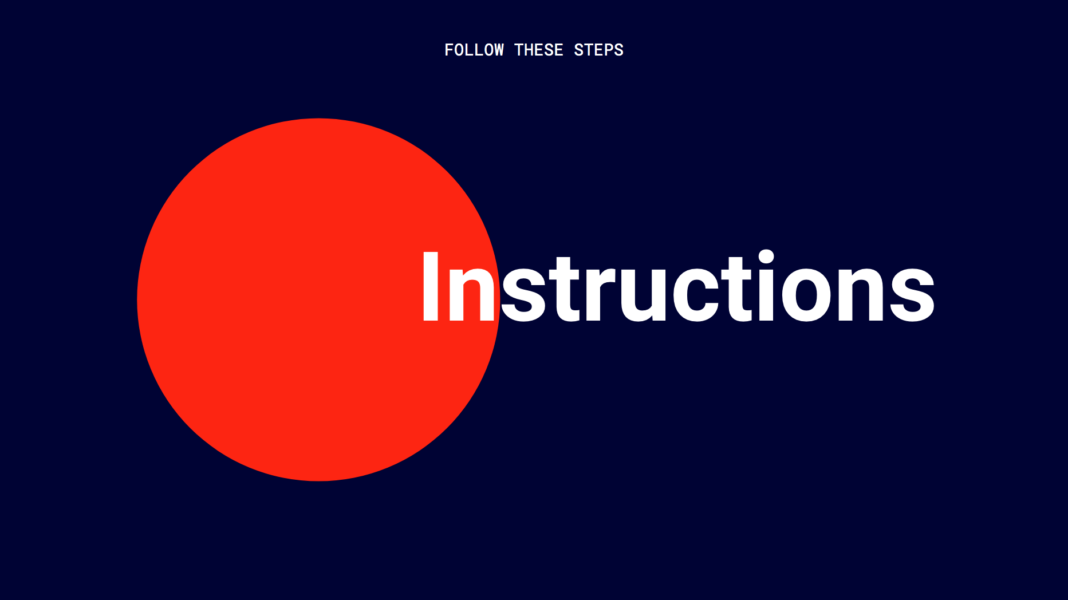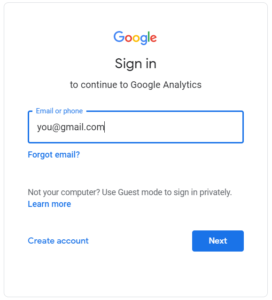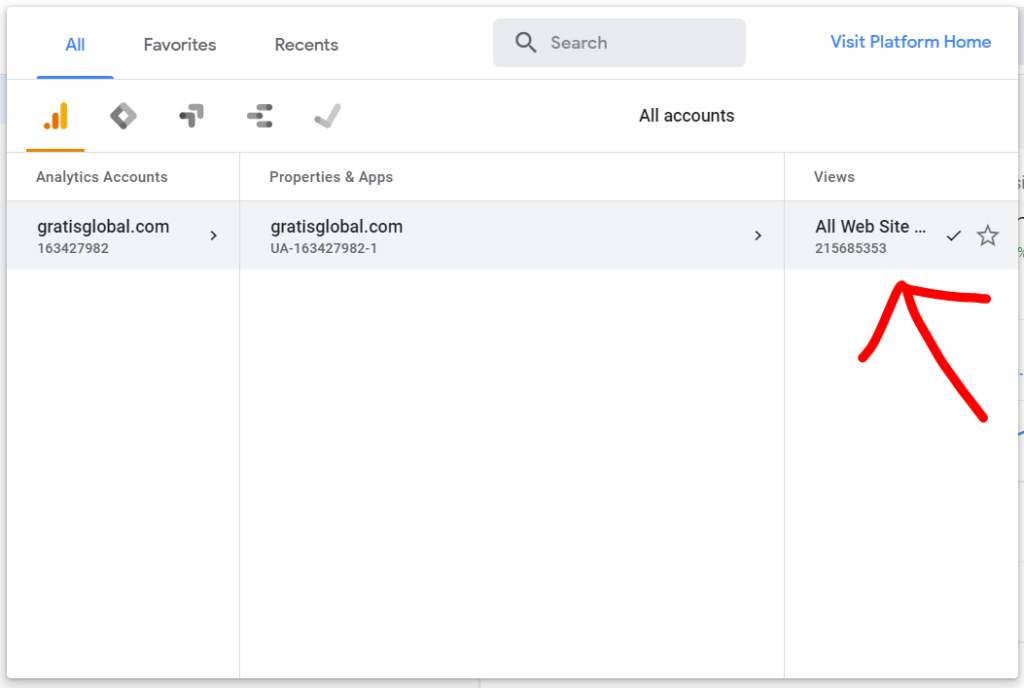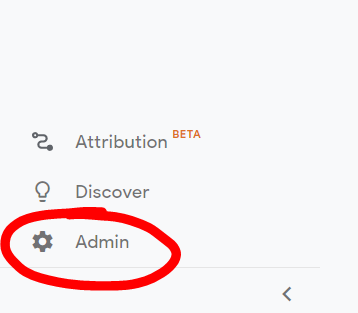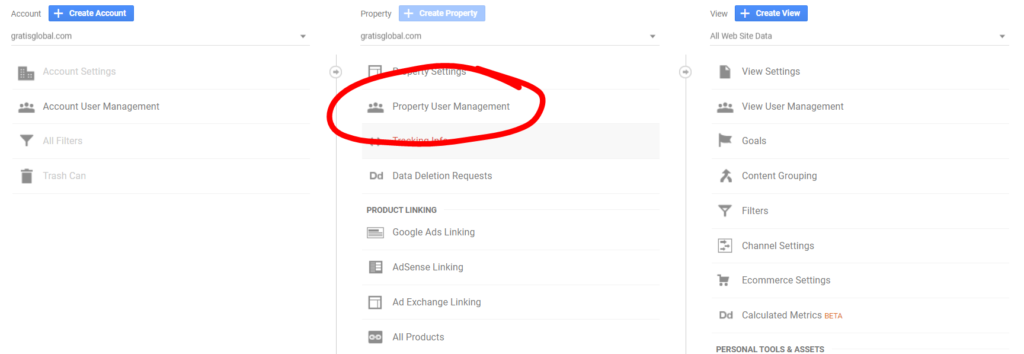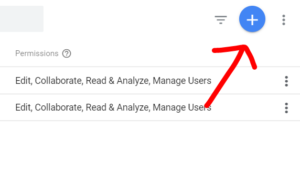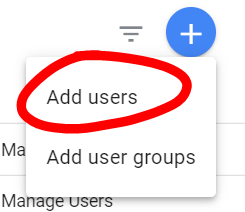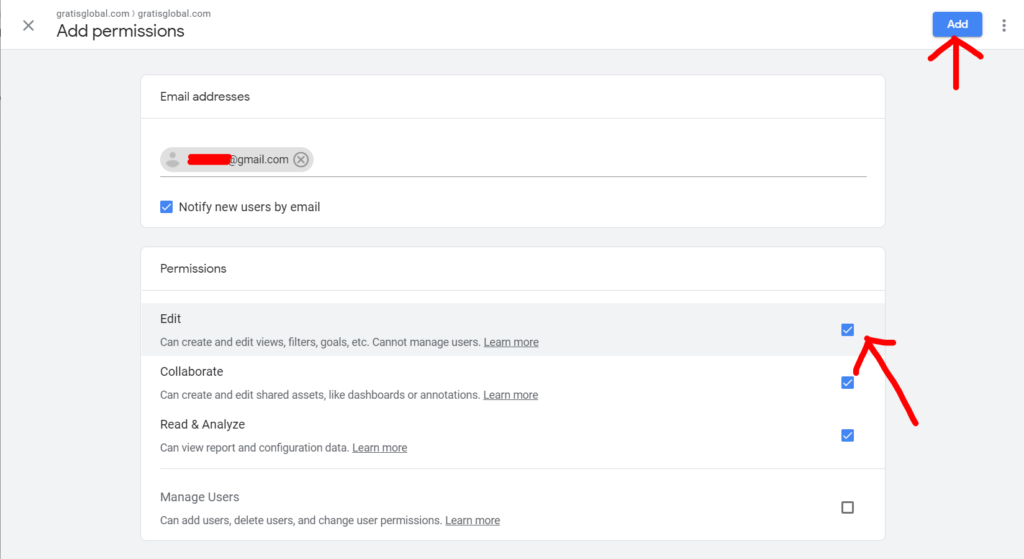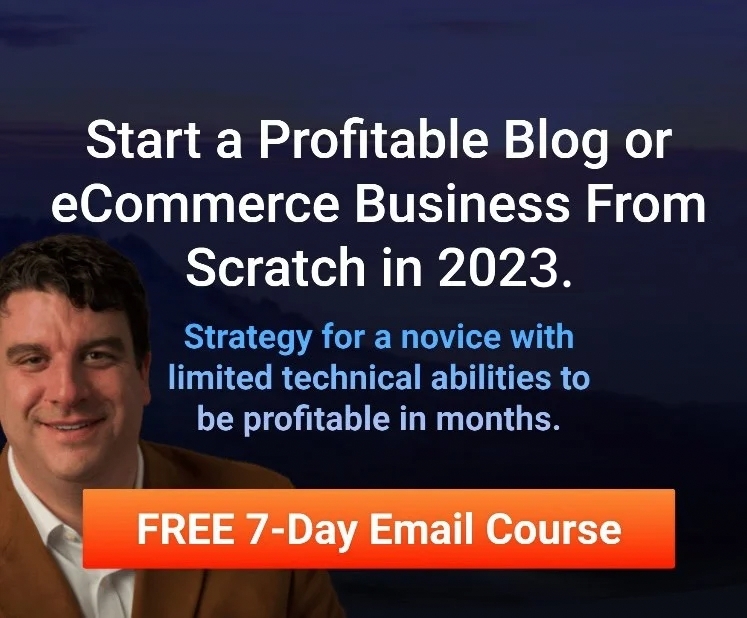Time Needed : 0 days 0 hours 05 minutes
Google Analytics allows you to grant access to other users so you can share your data with trusted parties, as well as give them more permissions to perform actions like managing users and editing settings. I may ask to be granted access to your Google Analytics account in order to work on your project. Granting access is the most secure way to share your site’s data without having to share your login details.
In this step-by-step tutorial, I’ll show you how to grant user access within Google Analytics.
- Sign in to your Google Analytics account.
Navigate to https://analytics.google.com/ and sign in using your Google account details.

- Select the site for which you would like to grant access.

- Enter Admin settings.
At the bottom left corner of the page, you will find a settings icon. Click to enter Admin settings.

- Select 'User Management.'
Now you’ll notice there’s a User Management link under every column. That’s because there are 3 levels of access:
Account: Allow users to add other users, add additional websites, and link AdWords and AdSense data.
Property: Allow users to access the tracking code, adjust the retargeting code and adjust settings on a particular website.
View: Allow users to view reports, add goals and content groupings.
In this tutorial, we’ll show you how to give someone Property access to your website analytics. To do that, click the User Management link in the middle, under the Property column.
- Select the '+' icon.
Locate the '+' icon at the top right corner of the page and click.

- Select 'Add Users' from the drop-down.

- Add the email of the user you wish to give access to.
Now you’ll be asked to enter the email of the user to whom you’d like to give access. You can give permissions to manage users, collaborate, edit or read and analyze. Usually, if I am working on your project I will need Edit access.
You can select Notify this user by email to send a notification to each user you’re adding. Then, click Add.
That’s all there is to it! You’ve successfully allowed a new user to access your Google Analytics account.